How To Encrypt Windows 8
How to Encrypt Hard Drive in Windows 8
It is undeniable that everyone wants to protect their important data or individual data on the figurer. And among all the bachelor means to guard the safety of computer information, encrypting hard drive is a method worth selecting. Therefore, this commodity will illustrate how to encrypt hard drive in Windows 8 computer step by step.
Video guide on how to encrypt hard drive in Windows eight:
Steps to encrypt hard drive in Windows 8 computer:
Pace 1: Enter Desktop from the Beginning carte du jour.
On the Start card of Windows eight, click Desktop icon on the left, as the following film shows.
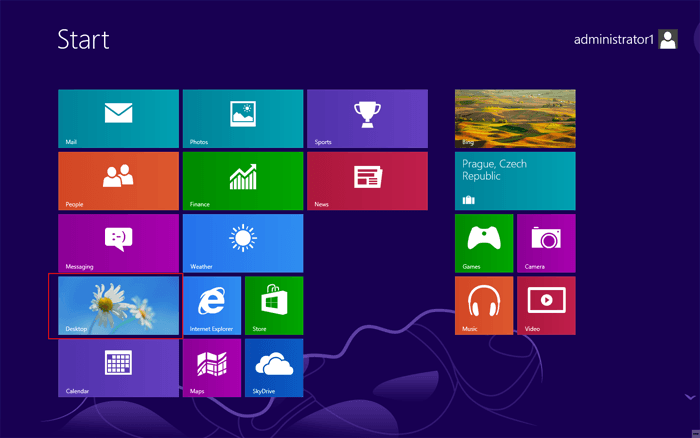
Step 2: Access Command Panel in the computer.
Step 3: Select System and Security.
Click System and Security on the top left in Command Panel.
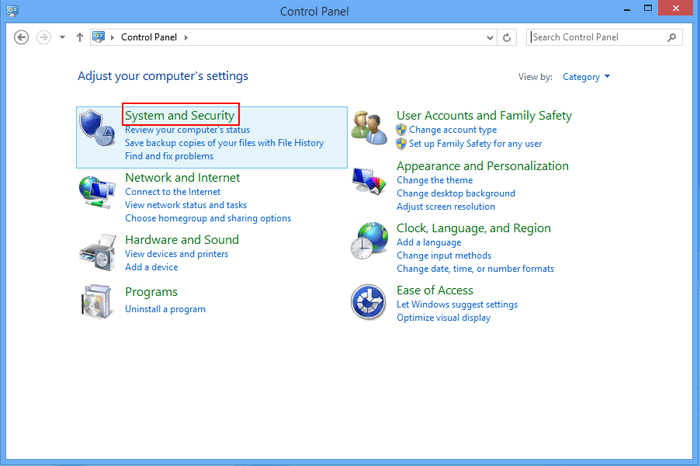
Step 4: Choose BitLocker Drive Encryption.
You tin find BitLocker Bulldoze Encryption on the right list and then tap it.
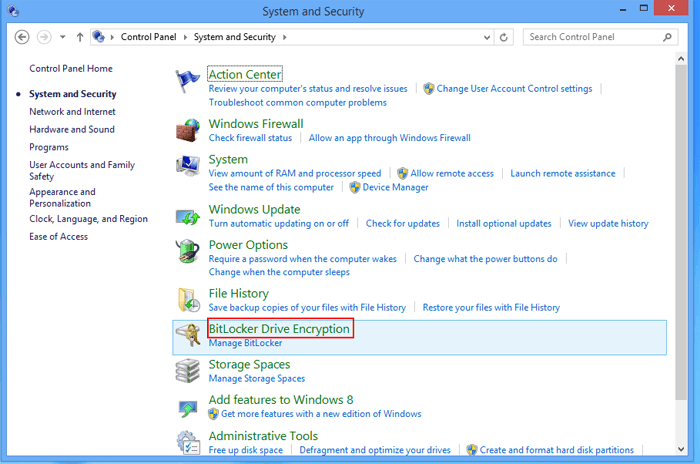
Pace v: Click Turn on BitLocker.
Tap Plow on BitLocker beside the hard bulldoze you want to encrypt.
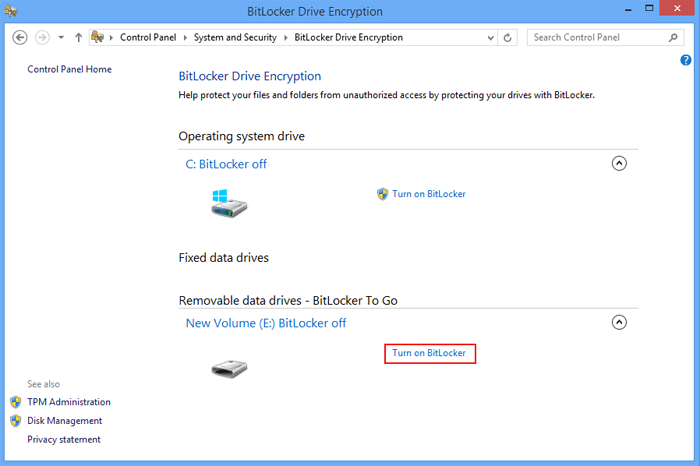
Pace 6: Choose a way to unlock the selected drive.
Yous tin choose to use a countersign or smart card to unlock information technology. Here, Use a password to unlock the bulldoze is taken every bit an example. Later on checking the box earlier it, enter and reenter a password in the two empty boxes. And then click Next to continue.
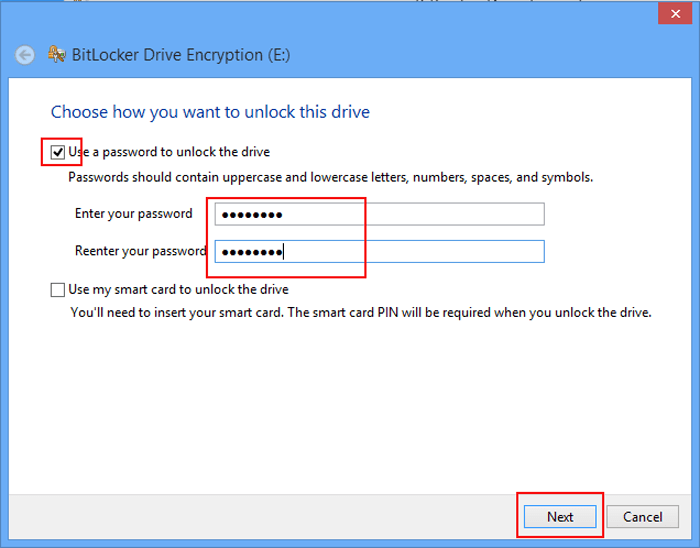
Step seven: Choose a mode to back up recovery key.
There are iii options such as Save to your Microsoft account, Relieve to a file and Impress the recovery primal. And Save to a file is taken for instance. Yous can refer to the following three procedures.
i. After selecting Save to a file, cull a place in the computer to salvage it in. Moreover, delight annotation that the recovery key cannot exist saved in the hard bulldoze to be encrypted.
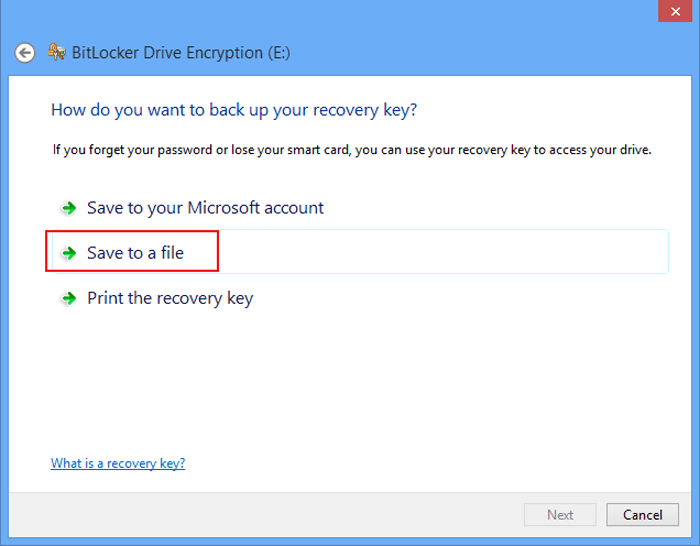
2. When the post-obit prompt box appears, click Yes to salve the key on the computer.
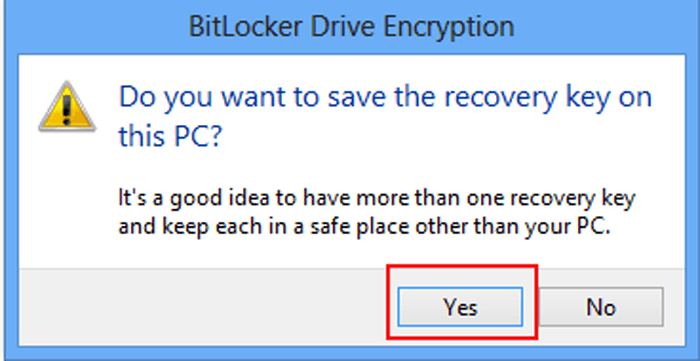
3. Afterwards saving the central, click Adjacent to motion on.
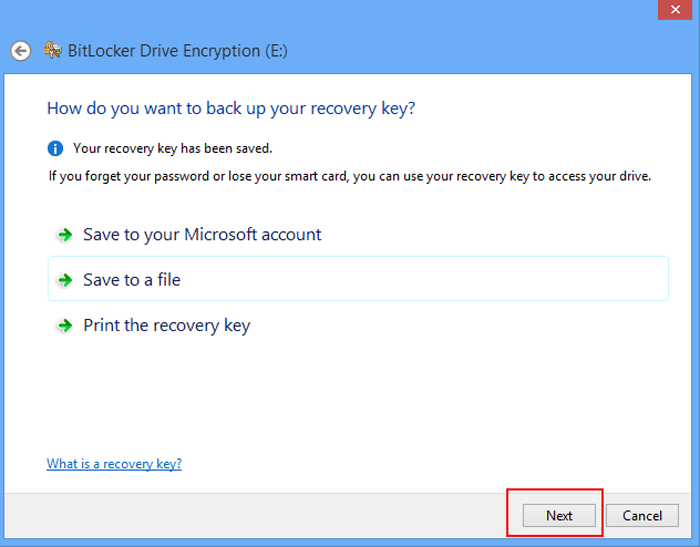
Step 8: Choose the deejay space to encrypt.
You lot tin choose Encrypt used deejay space simply or Encrypt entire drive. And and then tap Next.
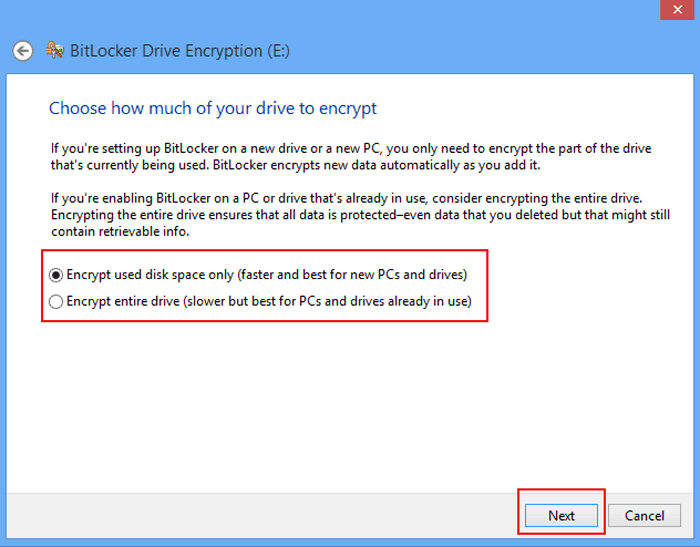
Step ix: Start encrypting.
Click Start encrypting push to set a password to the drive.
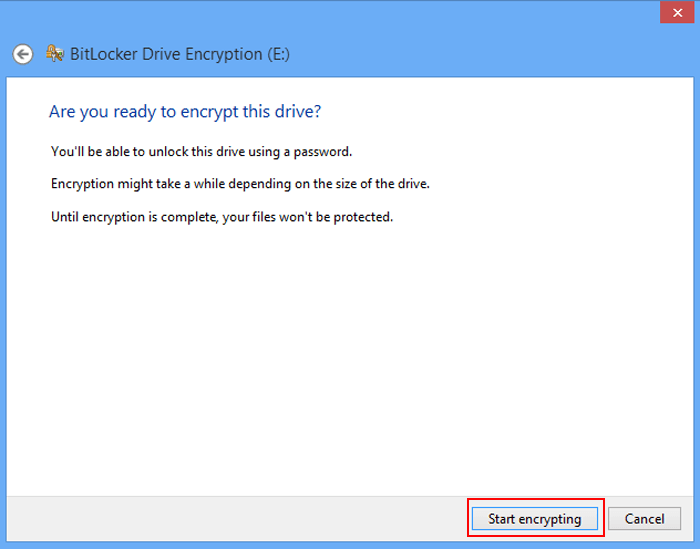
Step 10: Complete drive encryption.
Tap Close when finishing the encryption.
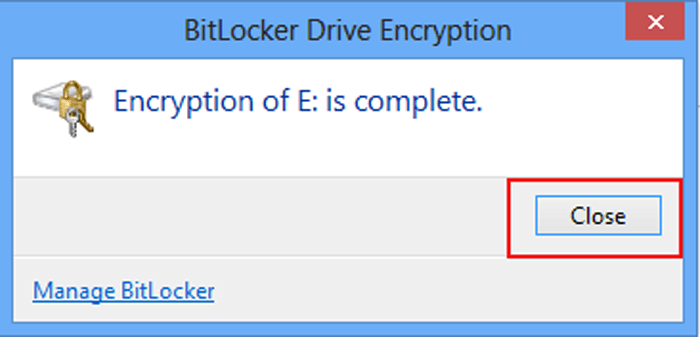
With these ten steps, the selected difficult drive in Windows 8 is encrypted successfully, as shown in the picture below.
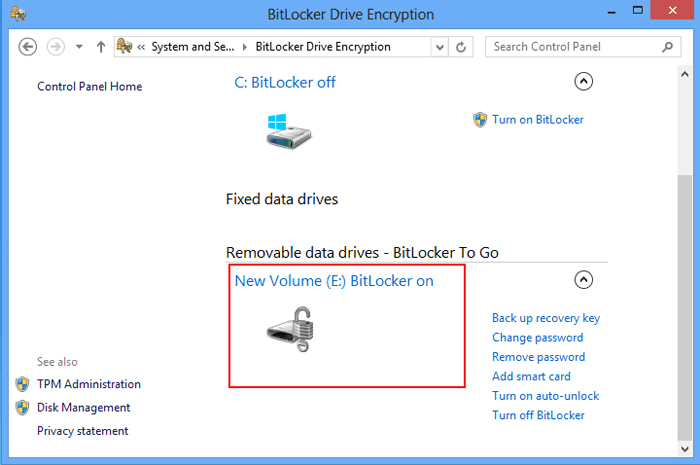
Tips: If yous encrypt your hard drive past the method above, yous can delete the countersign according to the mode illustrated in How to Plow off BitLocker on Windows viii.
Related Articles:
- How to Alter BitLocker Password on Windows 8
- How to Clean A Windows 8/8.i Computer Hard Drive
- How to Realize Hard Bulldoze Optimization in Windows 8/8.1 Computer
- How to Hide and Show Drive Letters in Windows 8/8.i
- How to Create A Partition on Windows 8
Source: https://www.isunshare.com/windows-8/how-to-encrypt-hard-drive-in-windows-8.html
Posted by: noonjons1983.blogspot.com

0 Response to "How To Encrypt Windows 8"
Post a Comment