How To Get Sound Drivers For Windows 7
No audio from headphones in Windows 10/11? Attempt these fixes
past Ivan Jenic
- If you are experiencing no sound from your headphones on Windows 10, it is probably due to your sound drivers.
- Using the Windows troubleshooting tool will set the sound not coming through your headphones on Windows 10.
- Make sure that you have the latest sound drivers installed. Endeavour using a third-political party driver updater to brand things easier.
- You can solve whatever audio problems by checking your audio settings through the Device Manager.
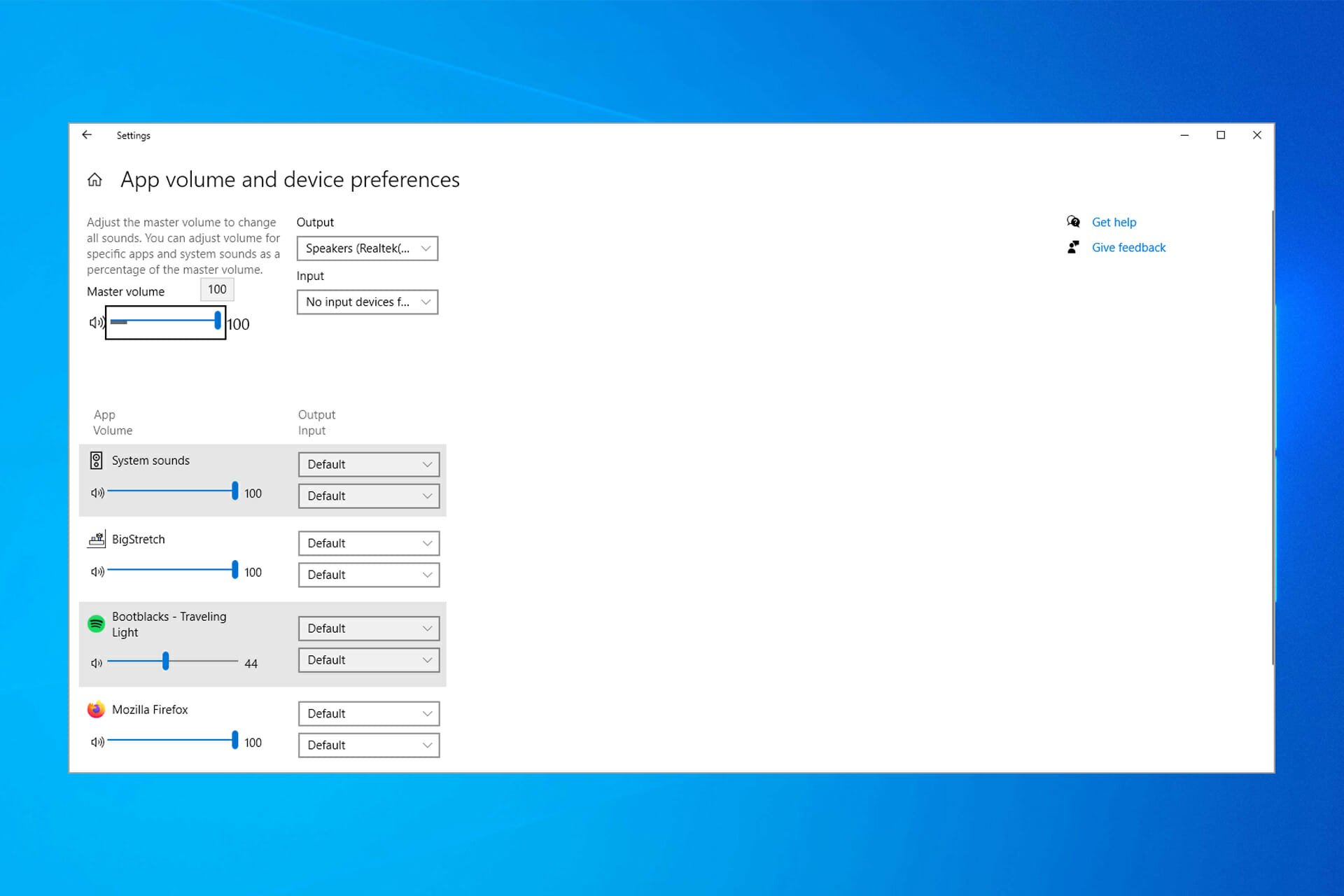
TenINSTALL By CLICKING THE DOWNLOAD FILE
Microsoft has confirmed that after installing certain updates, some Windows users had problems with sound on their computers.
If yous're amidst one of these users, don't worry, here are some solutions for your problem with no sound in your headphones.
Various factors could cause this trouble, so we put a couple of solutions on the table, every bit we hope some of them will assist.
What can I do if headphones are detected only I'm getting no sound?
These types of issues occur if no speaker or headphones are connected, but if everything is in order, the effect is mostly probable software related.
Many reported that headphones are not working on Windows 11, so before you lot start troubleshooting the issue, y'all might want to check them on dissimilar device and ostend that they work.
Your drivers tin exist the problem especially if y'all're having USB headset bug, so update the drivers and check if your ports are working.
What tin I practice if I'm getting no sound from my headphones?
1. Use the Troubleshooting tool
- In the search section type find and fix sound.
- Choose Find and fix sound playback issues in the Search results.
- Click Next.
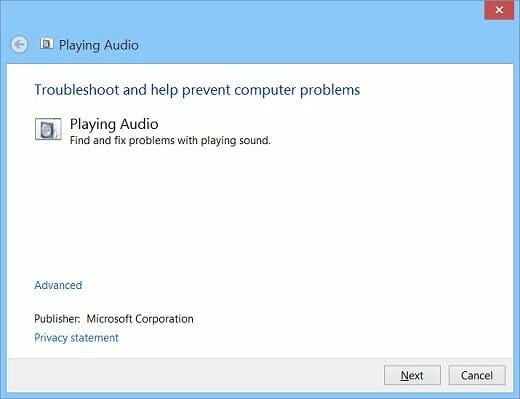
- Select the device y'all want to troubleshoot, in this case, your headphones and click Next.
- Wait a couple of minutes until the troubleshooter detects problems and makes changes.
- When the troubleshooter is done, the Troubleshooting has completed page will display with all constitute issues listed, besides as the list with changes that were fabricated to the organization. If y'all want to get detailed information about the troubleshooting, click View detailed information.
- Click Close.
- If a recommended action displays, select Apply this set up or Skip this footstep to continue to search for other problems.
- If your problem has not been resolved, keep to manually troubleshoot using the residuum of this document.
The Troubleshooting characteristic is a tool that can automatically fix common problems in your system, such as sound.
Although it tin't fix every problem, it is recommendable to run the Troubleshooting tool just in case, before performing other operations.
ii. Check if the audio driver is updated
- Press the Windows Cardinal.
- Go to the Device Manager.

- Find your speakers and right-click on them.
- Select Update driver.

An updated sound driver might resolve the trouble if the estimator is experiencing sound problems afterward upgrading the operating arrangement to Windows 10.
One of the first things everyone is going to tell you to do is to check if your audio drivers are upwardly to appointment. Outdated drivers often cause diverse problems, and the instance is the same with speakers.
Update drivers automatically
Updating drivers manually is very abrasive, and then we recommend you lot download a third-party driver updater to do it automatically for you.
Thus, you volition preclude file loss and fifty-fifty permanent harm to your computer by constantly having the latest available drivers installed.
Some of the well-nigh common Windows errors and bugs are a result of old or incompatible drivers. The lack of an up-to-date organization can lead to lag, system errors or even BSoDs. To avoid these types of problems, yous can use an automatic tool that will find, download, and install the right driver version on your Windows PC in just a couple of clicks, and we strongly recommend DriverFix. Here'due south how to practice it:
- Download and install DriverFix.
- Launch the awarding.
- Wait for DriverFix to detect all your faulty drivers.
- The software will at present show you all the drivers that have issues, and yous only need to select the ones you'd liked fixed.
- Await for DriverFix to download and install the newest drivers.
- Restart your PC for the changes to take effect.

DriverFix
Drivers will no longer create any issues if you download and use this powerful software today.
Disclaimer: this program needs to be upgraded from the free version in gild to perform some specific actions.
three. Set default speakers and test the sound
- In search, type sounds and select Change system sound in the Search results.
- In the Audio department, click on the Playback tab and so select your headphones. Click the Fix Default button. If you have only your speakers connected to your computer, and no other playback device, they will be set to default automatically.
- With the default Playback Device selected, click the Configure button.
- Click your speaker setup in Sound channels.
- Click the Examination button to play audio with your device, or click an individual speaker to play sound with it.
After you finished using the Troubleshooting tool, get the system speakers back to default.
If you correctly hear the audio in your headphones, yous're all done. If the sound is notwithstanding missing, try to terminate your configuration setup. Click Side by side and follow farther on-screen instructions.
If you still didn't solve your problem with sound, don't get mad, there's however something you tin do.
4. Solve the sound problems in the Device Manager
- Right-click on This PC and go to Device Manager. You tin also admission Device Manager from search, past typing device manager into it.
- In Device Manager, open Sound, video and game controllers.
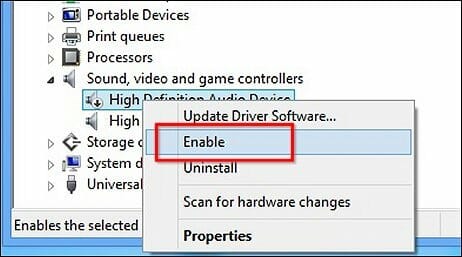
- Do the following, depending on what displays:
- If your headphones are displayed with a downwards arrow, the device is disabled. Correct-click the name of your headphones and select Enable , to re-enable them.
- If your headphones are listed, right-click on the name of the device and select Backdrop to view more data about the device, in club to solve your problem easier.
- If the Device Status says that the headphones are connected correctly, the problem probably lays in the sound settings or cables.
Maybe yous somehow disabled your headphones or something like that. In that case, you'll have to go to Device Manager and perform a couple of actions.
v. Restore your computer
- Click theKickoffbutton, and searchSystem Restore.
- Follow the instructions in the installation wizard.
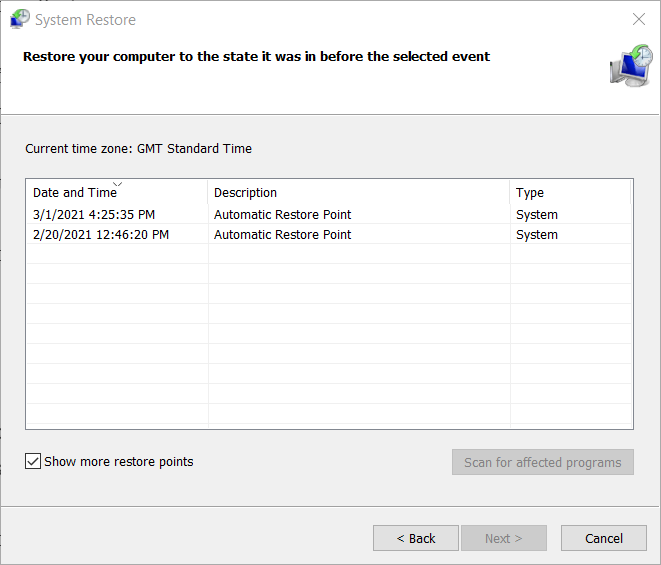
- Choose a restore indicate and restore your system.
If you lot tried all of these troubleshooting steps, and the audio on your headphones still doesn't piece of work, try restoring your computer.

NOTE
Recall to create a backup of your information before you perform Organization Restore.
6. More than Full general Fixes
Here are some additional problems and error messages that can cause sound problems in Windows 10, so we prepared a couple of more solutions for you lot.
- Windows 10 headphones not showing up in playback devices
- Windows 10 headphones not plugged in
- Windows 10 headphones and speakers at the aforementioned fourth dimension
- Realtek headphone driver
- Headphones do not evidence up in playback devices
- Headphones not detected
- Windows ten headset mic not working
- Windows 10 doesn't work with headphones
1. Alter the default audio format
- Correct-click on the speaker icon in the taskbar and go to Playback Devices.
- Open up your default playback device by double-clicking on it (information technology has a greenish tick mark next to it).
- Go to the Advanced tab.
- At present only alter default audio format from the dropdown carte du jour (experiment a little, because these settings aren't the same for all).
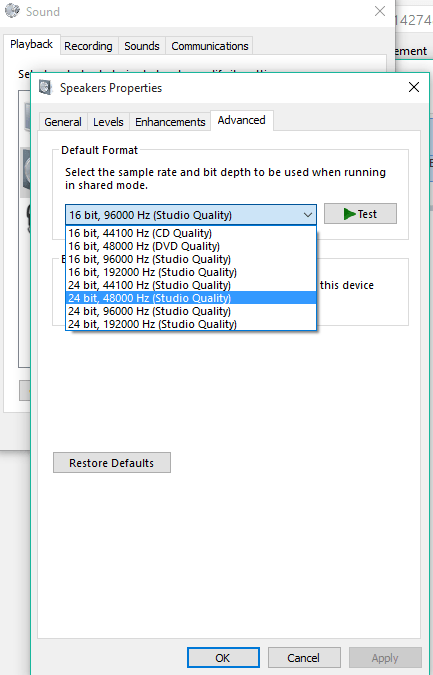
This is actually the most common upshot which causes the disappearance of sound from your speakers or headphones. If your default audio format is wrong, y'all just won't be able to play any audio on your computer.
Then, all yous need to do is only change the sound format and everything should work fine.
2. Roll back your headphones commuter
- Right-click on the speaker icon in the taskbar and go to Sounds.
- So, go to Playback Devices.

- Open your default playback device by double-clicking on information technology.
- In the Full general tab, under Controller information, become to Advanced.
- Get to Driver tab.
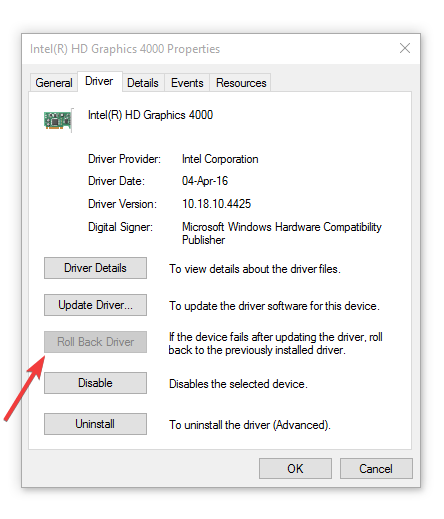
- And now go to Roll back driver.
We told yous at the starting time of the commodity to update your sound driver, but possibly the solution is exactly the opposite.
If yous're using an older version of the audio card, its latest commuter may not be compatible with Windows 10, then you lot tin effort rolling back to the previous version, which worked.
Many users had no audio after updating Realtek driver. Check this quick article out for some quick tips to solve the problem!
3. Disable all audio enhancements
- Right-click the sound icon in the taskbar.
- Click Playback Devices.
- Double-click your electric current playback device (headphones).
- Go to the Enhancements tab, and click Disable all sound effects.

- Restart your calculator
Some other solution that might come in handy, and that a few users really said to be useful is disabling audio enhancements.
4. Disable Sectional mode
- Right-click the sound icon in the taskbar.
- Click Playback Devices.
- Double-click your current playback device (headphones).
- Head over the Advanced tab.
- Under theSectional Mode section, disableAllow applications to take exclusive control of this device .
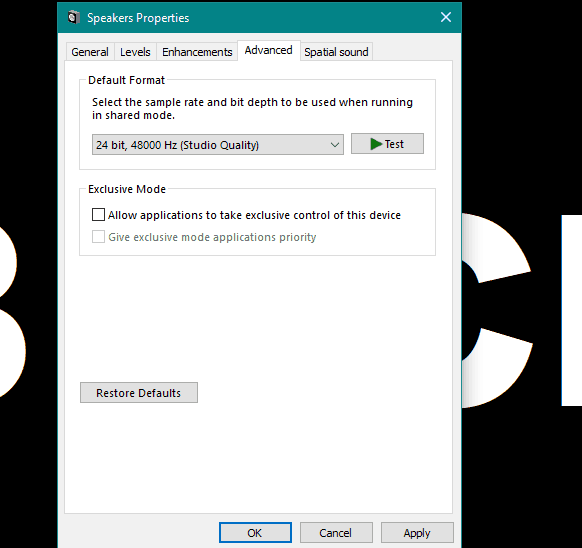
- Now click on Apply and OK to save changes.
5. Use Sound Troubleshooter
- Go to the Settings app.
- Go to Update & Security > Troubleshoot.
- Click Playing Audio, and go to Run the troubleshooter.

- Follow further on-screen instructions.
- Restart your estimator.
Users can always benefit from this troubleshooting tool to resolve diverse system-related issues, including the headphone audio result.
half dozen. Restart Windows Audio service
- Go to Search, type services.msc, and open Service.
- Find the Windows Update service.
- If this service is not enabled, correct-click it, and select Showtime.
- If information technology'due south enabled, correct-click information technology and select Restart.
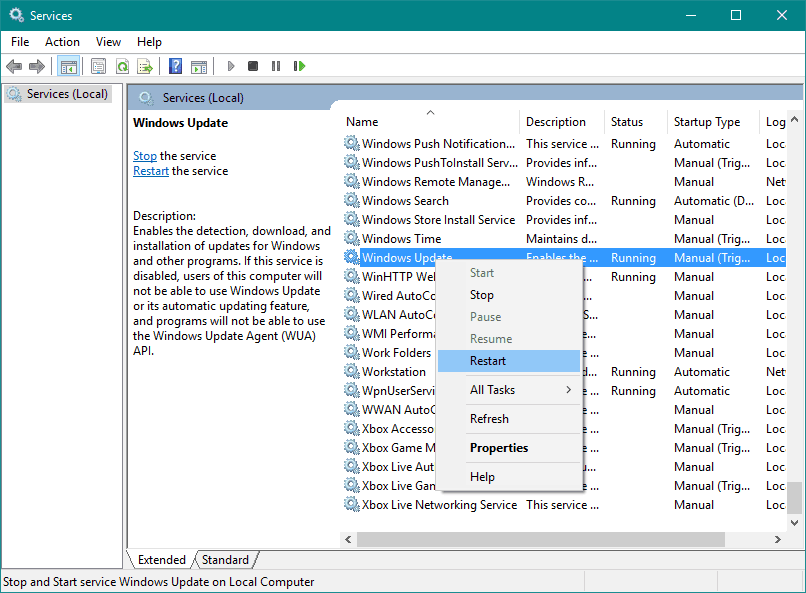
- Wait for the process to finish.
- Restart your reckoner.
There's a take chances Windows' default audio service got disrupted, and that is exactly what blocks the sound from your headphones. So, we're going to restart this service, and run into if information technology has any positive effects.
vii. Perform a SFC browse
- Get to Search, blazon cmd, correct-click Command Prompt, and select run As Ambassador.
- Enter the post-obit command, and printing Enter:
sfc/scannow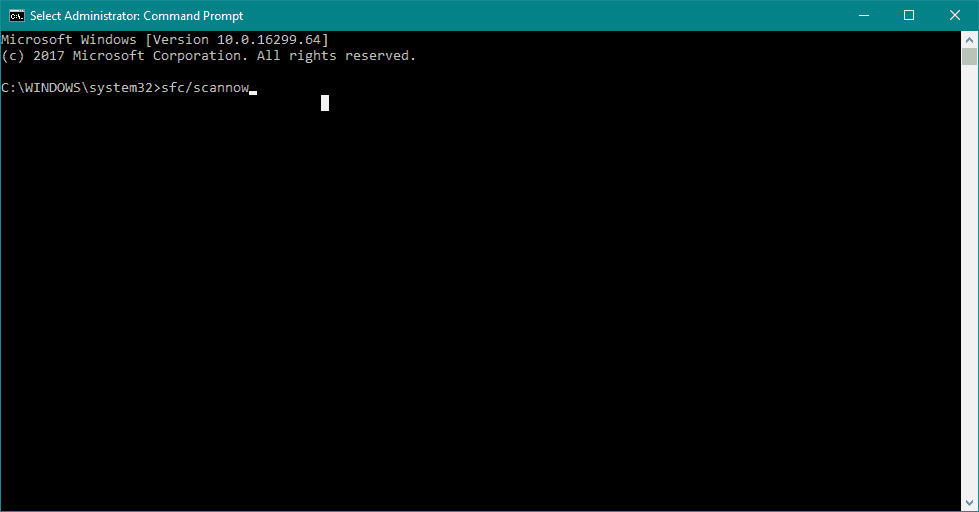
- Wait for the process to end.
- Restart your reckoner.
The SFC scan is another built-in troubleshooter in Windows. Information technology helps with diverse problems, including our audio consequence.
As you probably noticed, all these solutions are system-related and so if you're actually able to play sound on other devices, similar speakers or other headphones, the problem lays in hardware.
If that's the case, y'all should consider getting new headphones, because your current headphones may be broken.
Looking for the all-time headphone? Look no further! Here is a detailed listing of the best USB-C headphones for a top-notch audio experience!
If you're using VIA Hard disk drive Audio driver, and you have some problems with playing audio, you lot can check out our article about solving problems with VIA HD Audio.
This marks the end of our commodity. Nosotros hope that ane of these solutions helped you lot solve the sound problem. Brand sure yous give usa any feedback regarding the bailiwick in the comment section below.
Frequently Asked Questions
Source: https://windowsreport.com/no-sound-headphone-windows/
Posted by: noonjons1983.blogspot.com

0 Response to "How To Get Sound Drivers For Windows 7"
Post a Comment